Kolommen Maken In Word: Efficiënt Document Opmaak In Slechts Een Paar Stappen!
Eenvoudige Tabel Maken En Aanpassen In Word
Keywords searched by users: kolommen maken in word kolommen maken in word 365, word 2 kolommen naast elkaar onafhankelijk, kolommen in word, wisselen tussen kolommen in word, kolommen maken in excel, kolommen in word aanpassen, word kolommen in tekstvak, word pagina in 2 delen verticaal
Diepgaande Gids voor Kolommen Maken in Word: Een Stapsgewijze Handleiding
Microsoft Word is een veelgebruikt tekstverwerkingsprogramma waarmee gebruikers documenten van professionele kwaliteit kunnen maken. Een van de handige functies van Word is het vermogen om kolommen toe te voegen aan je documenten, wat vooral handig is bij het opmaken van nieuwsbrieven, rapporten of andere soorten teksten. In dit artikel zullen we gedetailleerde instructies bieden over het maken van kolommen in Word, variërend van basisinstructies tot geavanceerde technieken.
1. Kolommen Toevoegen aan een Word-document
Basisinstructies:
Om kolommen toe te voegen aan een Word-document, zijn er verschillende methoden beschikbaar. Hier zijn twee veelgebruikte manieren:
Via het lint:
-
Open Microsoft Word: Start Word en open het document waaraan je kolommen wilt toevoegen.
-
Selecteer de tekst: Markeer de tekst waarop je kolommen wilt toepassen.
-
Ga naar het lint: Navigeer naar het lint bovenaan het scherm.
-
Kies het tabblad ‘Pagina-indeling’: Klik op het tabblad ‘Pagina-indeling’.
-
Selecteer ‘Kolommen’: Onder het tabblad ‘Pagina-indeling’ vind je de optie ‘Kolommen’. Klik hierop.
-
Kies het aantal kolommen: Een vervolgkeuzemenu wordt weergegeven. Selecteer het gewenste aantal kolommen.
-
Pas de kolombreedte aan (optioneel): Als je de breedte van de kolommen wilt aanpassen, kun je de optie ‘Meer kolommen’ kiezen en specifieke afmetingen instellen.
-
Bevestig de wijzigingen: Klik op ‘OK’ om de kolommen toe te passen op de geselecteerde tekst.
Via sneltoetsen:
-
Selecteer de tekst: Markeer de tekst die je in kolommen wilt weergeven.
-
Gebruik de sneltoets: Druk op de toetsencombinatie
Ctrl + Shift + Enterom kolommen toe te voegen aan de geselecteerde tekst.
Veelgestelde vragen:
Q1: Kan ik kolommen toevoegen aan een specifieke sectie van mijn document?
Ja, je kunt kolommen toevoegen aan specifieke secties. Lees verder bij sectie 4 voor gedetailleerde instructies.
Q2: Hoe kan ik kolombreedte aanpassen na het toepassen van kolommen?
Raadpleeg het gedeelte ‘Geavanceerde Technieken voor Kolommen’ (sectie 5) voor informatie over het aanpassen van kolombreedtes.
2. Kolommen en Rijen Toevoegen aan een Tabel
Het toevoegen van kolommen en rijen aan een tabel in Word is een cruciale vaardigheid, vooral bij het werken met gegevens of het maken van overzichtelijke tabellen. Hier is hoe je het kunt doen:
Basisinstructies:
-
Open Microsoft Word: Start Word en open het document met de tabel.
-
Selecteer de tabel: Klik in de tabel en selecteer de rij of kolom waarin je een nieuwe rij of kolom wilt toevoegen.
-
Ga naar het lint: Navigeer naar het lint bovenaan het scherm.
-
Kies het tabblad ‘Indeling’: Klik op het tabblad ‘Indeling’.
-
Voeg rijen of kolommen toe: Onder het tabblad ‘Indeling’ vind je de opties ‘Rij boven’ of ‘Rij onder’ om rijen toe te voegen en ‘Kolom links’ of ‘Kolom rechts’ om kolommen toe te voegen.
-
Pas de tabel aan (optioneel): Gebruik extra opties in het lint om de tabel verder aan te passen, zoals het samenvoegen van cellen of het aanpassen van de celgrootte.
-
Bevestig de wijzigingen: Klik op ‘OK’ om de wijzigingen op te slaan.
Veelgestelde vragen:
Q1: Kan ik kolommen toevoegen aan een tabel met specifieke eigenschappen?
Ja, je kunt specifieke eigenschappen instellen bij het toevoegen van kolommen. Raadpleeg het lint voor meer aanpassingsopties.
Q2: Hoe voeg ik meerdere rijen of kolommen tegelijk toe?
Selecteer meerdere rijen of kolommen voordat je de bovenstaande stappen volgt. De wijzigingen worden dan toegepast op alle geselecteerde rijen of kolommen.
3. Rijen en Kolommen Invoegen of Verwijderen
In sommige gevallen wil je misschien rijen of kolommen toevoegen of verwijderen uit een bestaand document. Word biedt specifieke functionaliteiten voor deze taken.
Basisinstructies:
-
Open Microsoft Word: Start Word en open het document waarin je wijzigingen wilt aanbrengen.
-
Ga naar de locatie: Navigeer naar de plaats in het document waar je een rij of kolom wilt toevoegen of verwijderen.
-
Selecteer de rij of kolom: Klik op de rij- of kolomkop om deze te selecteren.
-
Kies de gewenste actie: Ga naar het lint, kies het tabblad ‘Indeling’ en gebruik de opties ‘Verwijderen’ of ‘Invoegen’ om rijen of kolommen te bewerken.
-
Bevestig de wijzigingen: Klik op ‘OK’ om de wijzigingen toe te passen.
Veelgestelde vragen:
Q1: Worden de gegevens in de verwijderde rij of kolom permanent verwijderd?
Ja, als je een rij of kolom verwijdert, worden de gegevens permanent verwijderd. Zorg ervoor dat je een back-up hebt voordat je wijzigingen aanbrengt.
Q2: Kan ik meerdere rijen of kolommen tegelijkertijd invoegen?
Ja, je kunt meerdere rijen of kolommen selecteren en deze tegelijkertijd invoegen. Zorg ervoor dat je de gewenste hoeveelheid selecteert voordat je de actie uitvoert.
4. Secties in Word: Kolommen Maken in Specifieke Delen
Het creëren van kolommen in specifieke secties van een Word-document voegt een extra laag van organisatie toe aan je inhoud. Hier is hoe je het kunt doen:
Basisinstructies:
-
Open Microsoft Word: Start Word en open het document waarin je sectiekolommen wilt maken.
-
Markeer de tekst: Selecteer de tekst die je in kolommen wilt verdelen.
-
Ga naar het lint: Navigeer naar het lint bovenaan het scherm.
-
Kies het tabblad ‘Indeling’: Klik op het tabblad ‘Indeling’.
-
Selecteer ‘Kolommen’: Onder het tabblad ‘Indeling’ vind je de optie ‘Kolommen’. Klik hierop.
-
Kies ‘Meer kolommen’: Een dialoogvenster wordt geopend. Kies het aantal kolommen en geef aan of je de kolommen in de hele sectie of alleen in de geselecteerde tekst wilt toepassen.
-
Pas aan indien nodig: Je kunt de kolombreedte en de ruimte tussen kolommen aanpassen volgens je voorkeuren.
-
Bevestig de wijzigingen: Klik op ‘OK’ om de kolommen toe te passen.
Veelgestelde vragen:
Q1: Wat is het voordeel van het gebruiken van sectiekolommen?
Sectiekolommen bieden flexibiliteit door verschillende delen van je document op verschillende manieren te formatteren, waardoor de leesbaarheid en presentatie worden verbeterd.
Q2: Kan ik sectiekolommen op elke pagina van mijn document gebruiken?
Ja, je kunt sectiekolommen op elke pagina van je document gebruiken. Pas de instellingen toe op de gewenste tekstsecties.
5. Geavanceerde Technieken voor Kolommen in Word
Nu we de basisprincipes hebben behandeld, laten we ons verdiepen in enkele geavanceerde technieken voor het werken met kolommen in Word.
Kolombreedtes aanpassen:
-
Selecteer de kolommen: Klik in een kolom en selecteer deze.
-
Ga naar het lint: Navigeer naar het tabblad ‘Indeling’.
-
Kies ‘Meer kolommen’: Pas de kolombreedte aan door de optie ‘Meer kolommen’ te selecteren. Hier kun je de exacte breedte instellen.
-
Pas aan en bevestig: Verander de breedte volgens je voorkeur en klik op ‘OK’ om de wijzigingen toe te passen.
Kolomspatiëring instellen:
-
Open het dialoogvenster ‘Kolommen’: Volg de bovenstaande stappen om het dialoogvenster ‘Meer kolommen’ te openen.
-
Stel de spatiëring in: Onder het gedeelte ‘Kolomspatiëring’ kun je de afstand tussen kolommen aanpassen.
-
Bevestig de wijzigingen: Klik op ‘OK’ om de kolomspatiëring toe te passen.
Veelgestelde vragen:
Q1: Hoe voorkom ik dat tekst wordt afgebroken tussen kolommen?
Je kunt voorkomen dat tekst wordt afgebroken door het vakje ‘Tekst verdelen’ uit te schakelen in het dialoogvenster ‘Meer kolommen’.
Q2: Kan ik verschillende kolombreedtes gebruiken binnen dezelfde sectie?
Ja, je kunt verschillende kolombreedtes gebruiken binnen dezelfde sectie door de instellingen individueel aan te passen.
6. Tips en Tricks voor Efficiënt Werken met Kolommen
Efficiënt werken met kolommen vereist enkele handige tips en trucs. Hier zijn enkele suggesties om je productiviteit te verhogen:
-
Gebruik sneltoetsen: Leer sneltoetsen zoals
Ctrl + Shift + Enterom snel kolommen toe te voegen. -
Verborgen functies ontdekken: Verken het lint en ontdek verborgen functies die je workflow kunnen versnellen.
-
Kolommen in tekstvak: Plaats tekst in een tekstvak en pas daar kolommen toe voor meer controle over de opmaak.
-
Wisselen tussen kolommen: Leer schakelen tussen kolommen met sneltoetsen voor een vloeiende bewerking.
7. Probleemoplossing bij het Maken van Kolommen in Word
Het kan voorkomen dat je problemen tegenkomt bij het maken van kolommen. Hier zijn enkele veelvoorkomende problemen en hun oplossingen:
Probleem 1: Kolommen worden niet toegepast op de geselecteerde tekst.
Oplossing: Controleer of de tekst correct is geselecteerd en probeer de stappen opnieuw te volgen.
Probleem 2: Kolommen zien er ongelijk uit.
Oplossing: Pas de kolombreedtes aan via het dialoogvenster ‘Meer kolommen’ om uniforme kolommen te verkrijgen.
Probleem 3: Tekst wordt onderbroken tussen kolommen.
Oplossing: Schakel het vakje ‘Tekst verdelen’ uit in het dialoogvenster ‘Meer kolommen’.
Raadpleeg ook de officiële Microsoft-ondersteuning voor specifieke problemen: Microsoft-ondersteuning.
Conclusie
Kolommen maken in Word is een waardevolle vaardigheid die de visuele aantrekkingskracht van je documenten kan vergroten en de leesbaarheid kan verbeteren. Door de basisstappen te begrijpen en geavanceerde technieken te verkennen, kun je efficiënt werken met kolommen in verschillende contexten. Gebruik deze gids als een uitgebreide referentie om je Word-vaardigheden te verbeteren en professionele documenten te creëren.
Categories: Details 18 Kolommen Maken In Word

U kunt uw document indelen in kolommen, zoals in een krant, door kolommen toe te voegen: klik op het tabblad Pagina-indeling op Kolommen en klik vervolgens op de gewenste indeling. Als u alleen kolommen op een deel van uw document wilt toepassen, selecteert u met uw cursor de tekst die u wilt opmaken.Klik op Besturingselementen invoegen; er wordt dan een nieuwe kolom of rij op die plaats ingevoegd. Tip: Als u meer dan één kolom of rij tegelijk wilt invoegen, selecteert u het gewenste aantal kolommen of rijen voordat u op Besturingselement invoegen klikt.Selecteer een willekeurige cel in de kolom en ga dan naar Start > Invoegen > Bladkolommen invoegenof Bladkolommen verwijderen. Of klik met de rechtermuisknop op de bovenkant van de kolom en selecteer Invoegen of Verwijderen.
- Selecteer het tekstfragment met de alinea’s die jij wilt verdelen over twee (of meer) kolommen.
- Ga naar het lint-menu ‘Indeling’ en klik op het pijltje onder de knop ‘Kolommen’
- Kies ‘Twee’ (of kies meer kolommen, als je wilt.
- Als u een rij wilt invoegen, klikt u op hierboven invoegen of hieronder invoegen.
- Als u een kolom wilt invoegen, klikt u op links invoegen of rechts invoegen.
Hoe Maak Je Kolommen En Rijen In Word?
Om kolommen en rijen in Word toe te voegen, volgt u deze stappen. Allereerst klikt u op “Besturingselementen invoegen”. Zodra u dit doet, wordt er automatisch een nieuwe kolom of rij ingevoegd op de positie waar de cursor zich bevindt. Een handige tip is om, als u meer dan één kolom of rij tegelijk wilt toevoegen, het gewenste aantal kolommen of rijen te selecteren voordat u op “Besturingselement invoegen” klikt. Deze methode zorgt ervoor dat u efficiënt meerdere kolommen of rijen kunt invoegen met slechts één klik. Het selecteren van het juiste aantal kolommen of rijen voordat u de actie uitvoert, optimaliseert het proces en bespaart u tijd bij het bewerken van uw document in Word.
Hoe Maak Ik Kolommen?
Om kolommen toe te voegen aan of te verwijderen uit een werkblad in Microsoft Excel, kunt u de volgende stappen volgen. Begin door een willekeurige cel in de kolom te selecteren die zich op de gewenste locatie bevindt. Vervolgens kunt u een van de volgende methoden gebruiken: ga naar het tabblad “Start” en selecteer “Invoegen,” gevolgd door “Bladkolommen invoegen” of “Bladkolommen verwijderen”; of klik met de rechtermuisknop op de bovenkant van de kolom en kies de optie “Invoegen” of “Verwijderen.” Deze eenvoudige stappen zullen u helpen om efficiënt kolommen toe te voegen of te verwijderen in uw Excel-werkblad.
Hoe Krijg Je In Word Tekst Naast Elkaar?
Om tekst in Word naast elkaar te plaatsen, volg je deze stappen: Selecteer het tekstfragment dat de alinea’s bevat die je wilt verdelen over twee of meer kolommen. Ga vervolgens naar het lint-menu ‘Indeling’ en klik op het pijltje onder de knop ‘Kolommen’. Kies het gewenste aantal kolommen, bijvoorbeeld ‘Twee’ (of selecteer meer kolommen als dat nodig is). Door deze stappen te volgen, kun je de opmaak van je tekst aanpassen en deze over meerdere kolommen verdelen voor een overzichtelijkere weergave. Deze functie is handig voor het creëren van diverse lay-outs in je Word-document.
Hoe Maak Je Een Extra Kolom In Word?
Om een extra kolom toe te voegen in Microsoft Word, moet je de cursor op de gewenste locatie in de tabel plaatsen waar je de kolom wilt toevoegen. Als je een nieuwe rij wilt invoegen, klik dan op “hierboven invoegen” of “hieronder invoegen”. Wil je daarentegen een extra kolom toevoegen, klik dan op “links invoegen” voor een kolom aan de linkerkant of op “rechts invoegen” voor een kolom aan de rechterkant. Deze stappen helpen je bij het aanpassen van de structuur van je tabel in Word en stellen je in staat om kolommen of rijen toe te voegen op specifieke posities.
Delen 36 kolommen maken in word


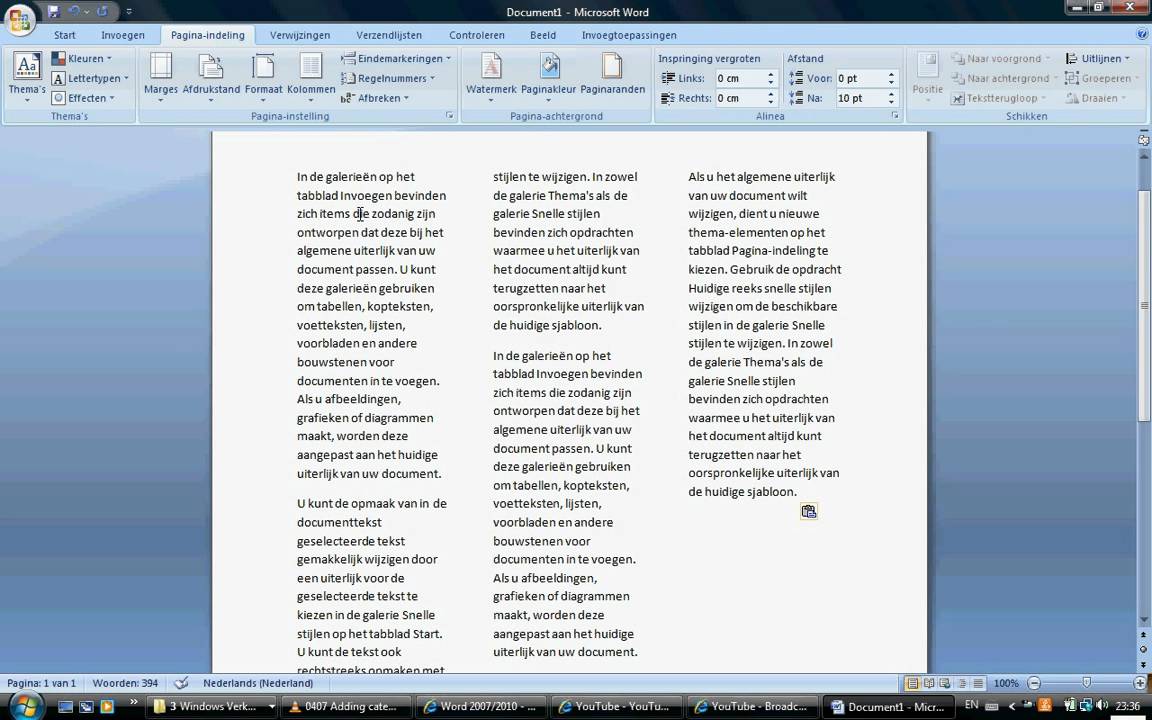




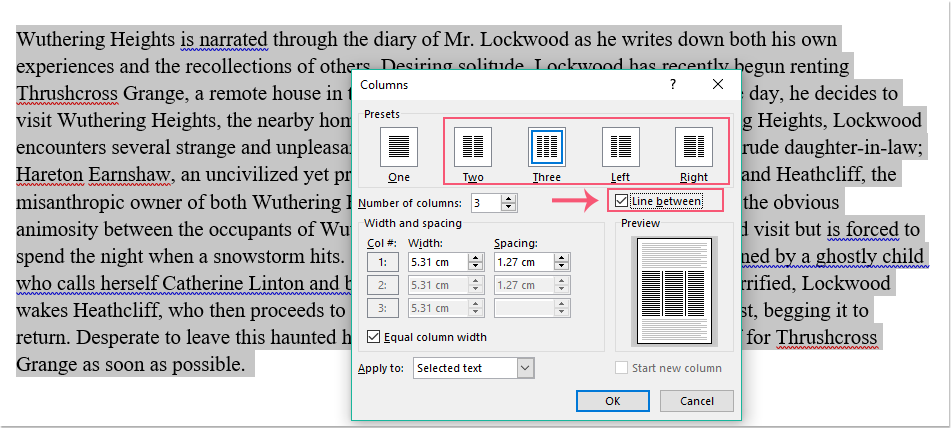


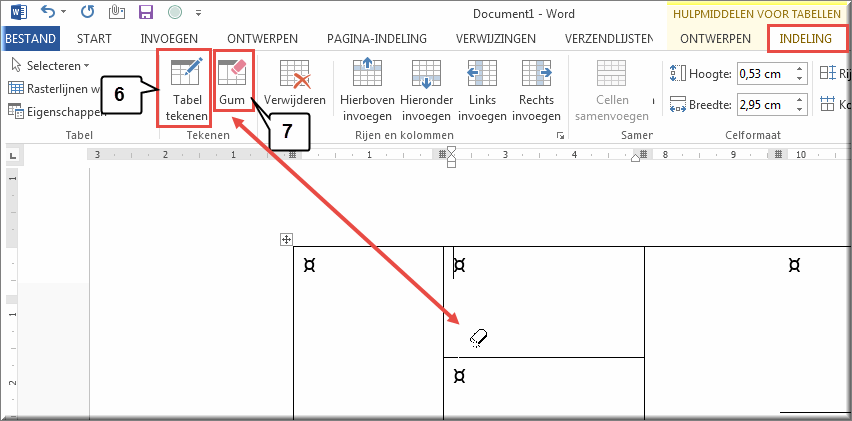

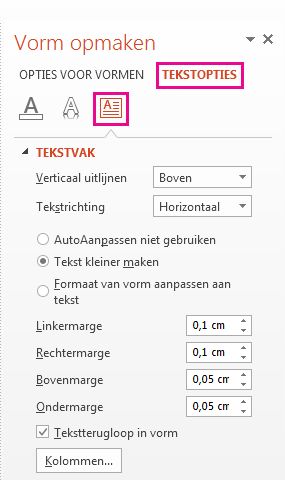

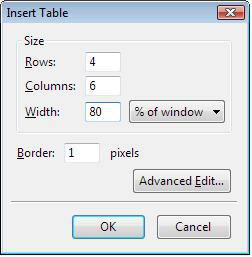


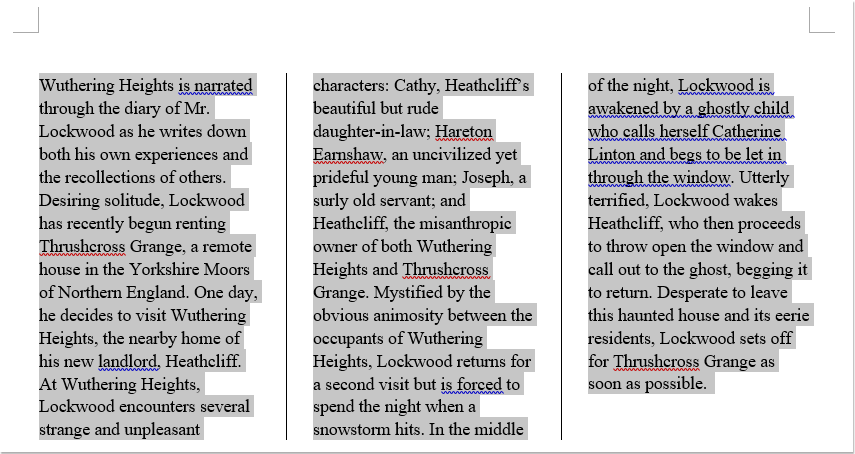

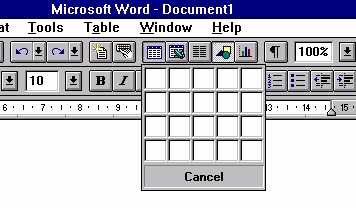

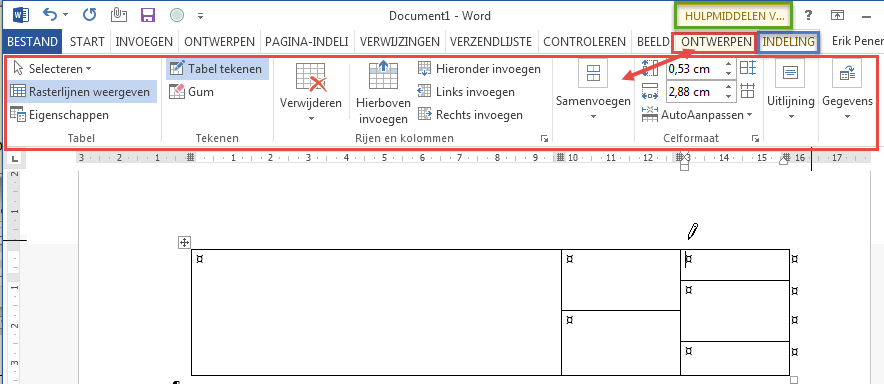
See more here: muadacsan3mien.com
Learn more about the topic kolommen maken in word.
- Kolommen toevoegen aan een Word-document
- Kolommen en rijen toevoegen aan een tabel – Microsoft Support
- Rijen en kolommen invoegen of verwijderen – Microsoft Ondersteuning
- Secties in Word: Kolommen maken in Word – AVK Training
- Kolommen en rijen toevoegen aan een tabel – Microsoft Support
- Een tabel opmaken – Microsoft Ondersteuning
See more: https://muadacsan3mien.com/category/privacy-en-cookiebeleid blog