Google Nest Audio Installeren: Een Eenvoudige Gids Voor Perfect Geluid
Google Nest Audio Setup Tutorial!
Keywords searched by users: google nest audio installeren google nest audio installeren iphone, google nest audio verbinden met wifi, google nest audio fabrieksinstellingen, 2 google nest koppelen, google nest audio koppelen aan tv, google nest audio handleiding nederlands, how to connect google nest audio to iphone, google nest audio stereo
Google Nest Audio Installeren: Een Diepgaande Handleiding in het Nederlands
Met de opkomst van slimme thuisapparaten is de Google Nest Audio een populaire keuze voor liefhebbers van hoogwaardig geluid en slimme technologie. Het installeren van de Google Nest Audio is een essentiële stap om te genieten van de volledige functionaliteit ervan. Deze diepgaande handleiding zal je begeleiden door het hele proces, van voorbereidingen tot optimalisatie en probleemoplossing.
1. Voorbereidingen voor Google Nest Audio Installatie
Voordat je begint met de installatie van de Google Nest Audio, is het cruciaal om ervoor te zorgen dat je aan bepaalde voorwaarden voldoet. Volg deze stappen:
-
Controleer de Vereisten:
Zorg ervoor dat je een stabiele internetverbinding hebt en dat je wifi-netwerk goed functioneert. Dit is essentieel voor een vlotte werking van de Google Nest Audio. -
Juiste Apparatuur:
Controleer of je over de benodigde apparatuur beschikt, zoals een compatibele smartphone of tablet. Zorg er ook voor dat de Google Home-app is geüpdatet naar de nieuwste versie.
2. Stapsgewijze Installatie van Google Home App
De Google Home-app is de sleutel tot het beheer van je Google Nest Audio. Volg deze stappen om de app te installeren:
-
Download de App:
Ga naar de app-store op je smartphone of tablet en zoek naar de “Google Home” app. Download en installeer de app op je apparaat. -
Open de App en Maak een Account aan:
Open de geïnstalleerde Google Home-app en maak indien nodig een Google-account aan of log in met je bestaande account. -
Voeg je Nest Audio Toe:
Volg de instructies in de app om je Google Nest Audio aan je account toe te voegen. Dit kan onder meer het scannen van QR-codes of het selecteren van het apparaat uit een lijst omvatten.
3. Koppelen van Google Nest Audio met Google Home App
Nu je de Google Home-app hebt geïnstalleerd, is het tijd om je Google Nest Audio te koppelen. Volg deze stappen:
-
Open de Google Home-app:
Start de Google Home-app op je gekoppelde apparaat. -
Selecteer Apparaat Toevoegen:
In de app, zoek en selecteer de optie om een nieuw apparaat toe te voegen. Kies Google Nest Audio uit de lijst met beschikbare apparaten. -
Volg de Instructies:
De app zal je begeleiden bij het koppelen van je Google Nest Audio. Volg de instructies nauwkeurig, en zorg ervoor dat het apparaat correct is aangesloten.
4. Optimalisatie van Geluidsinstellingen op Google Nest Audio
Om het beste geluid uit je Google Nest Audio te halen, is het belangrijk om de geluidsinstellingen aan te passen. Volg deze instructies:
-
Equalizerinstellingen:
Pas de equalizer aan naar jouw voorkeur. Experimenteer met verschillende instellingen om de audioweergave te optimaliseren voor jouw luisteromgeving. -
Volumeregeling:
Gebruik de Google Home-app om het volume van de Google Nest Audio aan te passen. Zorg ervoor dat het volume geschikt is voor de ruimte waarin de luidspreker zich bevindt. -
Audioparameters:
Verken andere audioparameters in de app, zoals bass- en trebleniveaus, om het geluid aan te passen aan jouw persoonlijke voorkeur.
5. Probleemoplossing en Veelvoorkomende Fouten
Bij het installeren van de Google Nest Audio kunnen zich enkele problemen voordoen. Hier zijn enkele veelvoorkomende fouten en hoe je ze kunt oplossen:
-
Verbindingsproblemen:
Controleer of je apparaat correct is verbonden met het wifi-netwerk en of er geen interferentie is met andere draadloze apparaten. -
Foutmeldingen in de App:
Als je foutmeldingen in de Google Home-app tegenkomt, raadpleeg dan de handleiding van de app of de ondersteuningspagina’s voor specifieke foutoplossingen. -
Fabrieksinstellingen Herstellen:
Als alle pogingen om problemen op te lossen mislukken, overweeg dan om de Google Nest Audio naar de fabrieksinstellingen te herstellen en het koppelingsproces opnieuw te starten.
6. Onderhoud en Updates voor Google Nest Audio
Om de optimale prestaties van je Google Nest Audio te behouden, is regelmatig onderhoud en het installeren van updates essentieel. Volg deze stappen:
-
Firmware-updates Controleren:
Ga regelmatig naar de Google Home-app om te controleren op firmware-updates voor je Google Nest Audio. Deze updates bevatten vaak verbeteringen in prestaties en beveiligingspatches. -
Algemeen Onderhoud:
Houd de luidspreker schoon en vrij van stof. Controleer regelmatig de aansluitingen en zorg ervoor dat er geen fysieke schade is. -
Software-updates Installeren:
Zorg ervoor dat je de nieuwste versie van de Google Home-app hebt geïnstalleerd en dat je besturingssysteem up-to-date is. Dit garandeert een soepele werking van de app en een optimale connectiviteit met je Google Nest Audio.
FAQs (Veelgestelde Vragen)
Q1: Hoe verbind ik mijn Google Nest Audio met mijn iPhone?
Om je Google Nest Audio met je iPhone te verbinden, volg je deze stappen:
- Zorg ervoor dat je iPhone is verbonden met hetzelfde wifi-netwerk als de Google Nest Audio.
- Open de Google Home-app op je iPhone.
- Volg de instructies in de app om je Google Nest Audio toe te voegen en te koppelen.
Q2: Hoe koppel ik twee Google Nest Audio-apparaten?
Om twee Google Nest Audio-apparaten te koppelen voor stereogeluid, volg je deze stappen:
- Plaats de twee luidsprekers in de gewenste luisteropstelling.
- Open de Google Home-app en selecteer een van de luidsprekers.
- In de instellingen van de luidspreker vind je de optie om een stereokoppelingsproces te starten. Volg de instructies om de tweede luidspreker toe te voegen.
Q3: Hoe koppel ik mijn Google Nest Audio aan mijn tv?
Om je Google Nest Audio aan je tv te koppelen, gebruik je een compatibele audiokabel (bijvoorbeeld een 3,5 mm kabel) om de luidspreker aan te sluiten op de audio-uitgang van je tv. Selecteer de juiste ingang op je tv en pas indien nodig de geluidsinstellingen aan in de Google Home-app.
Q4: Hoe herstel ik de fabrieksinstellingen van mijn Google Nest Audio?
Om de fabrieksinstellingen van je Google Nest Audio te herstellen, volg je deze stappen:
- Zorg ervoor dat de luidspreker is ingeschakeld.
- Druk de schakelaar op de achterkant van de luidspreker in en houd deze ingedrukt totdat je een geluidssignaal hoort.
- Laat de schakelaar los en wacht tot de luidspreker opnieuw opstart.
Q5: Hoe sluit ik mijn Google Nest Audio aan op wifi?
Om je Google Nest Audio op wifi aan te sluiten, open je de Google Home-app, selecteer je je apparaat en volg je de instructies om verbinding te maken met het wifi-netwerk. Zorg ervoor dat je het juiste wachtwoord invoert wanneer daarom wordt gevraagd.
Q6: Waar vind ik de handleiding van Google Nest Audio in het Nederlands?
Je kunt de handleiding van de Google Nest Audio in het Nederlands vinden op de officiële website van Google Nest of in de Google Home-app. Raadpleeg ook de ondersteuningspagina’s van Google voor gedetailleerde informatie en antwoorden op veelgestelde vragen.
Q7: Hoe sluit ik mijn Google Nest Audio aan op een stereosysteem?
Om je Google Nest Audio aan te sluiten op een stereosysteem, gebruik je een audiokabel om de luidspreker aan te sluiten op de beschikbare ingang op het stereosysteem. Pas de instellingen aan in de Google Home-app om de audio-uitvoer naar het stereosysteem te leiden.
In deze uitgebreide handleiding hebben we elk aspect van het installatieproces van de Google Nest Audio behandeld, van de voorbereidingen tot het oplossen van problemen en het uitvoeren van onderhoud. Door deze stappen te volgen en de veelgestelde vragen te raadplegen, kun je optimaal genieten van de functionaliteiten van je Google Nest Audio.
Categories: Gevonden 62 Google Nest Audio Installeren

Google Nest Audio Installeren Iphone
Google Nest Audio Installeren op iPhone: Een Diepgaande Gids
Google Nest Audio is een krachtige slimme luidspreker die naadloos integreert met verschillende apparaten, waaronder iPhones. In deze diepgaande gids zullen we stap voor stap uitleggen hoe je Google Nest Audio op je iPhone kunt installeren. Of je nu een beginner bent op het gebied van smart home-technologie of een doorgewinterde gebruiker, deze handleiding biedt gedetailleerde informatie om je te helpen bij de installatie en optimalisatie van je Google Nest Audio.
Stapsgewijze Installatie
Voordat we beginnen, zorg ervoor dat je iPhone is verbonden met hetzelfde Wi-Fi-netwerk als je Google Nest Audio. Volg vervolgens deze stappen:
Stap 1: Download en Installeer de Google Home App
- Ga naar de App Store op je iPhone.
- Zoek naar “Google Home” en download de app.
- Na installatie, open de app.
Stap 2: Maak een Google-account of Log In
- Als je nog geen Google-account hebt, maak er dan een aan. Als je er al een hebt, log dan in met je bestaande accountgegevens.
Stap 3: Voeg je Nest Audio Toe
- Tik op het “+”-symbool om een nieuw apparaat toe te voegen.
- Kies “Apparaat instellen” en selecteer “Nieuwe apparaten toevoegen”.
- Volg de instructies op het scherm om je Nest Audio te koppelen met de Google Home App.
Stap 4: Personaliseer Instellingen
- Geef je Nest Audio een herkenbare naam.
- Wijs de juiste ruimte toe waarin het apparaat zich bevindt.
Stap 5: Test je Nest Audio
- Test de geluidskwaliteit door een muzieknummer af te spelen.
- Controleer of de spraakopdrachten goed worden begrepen.
Veelgestelde Vragen
1. Kan ik meerdere Nest Audio-apparaten aan mijn iPhone koppelen?
Ja, je kunt meerdere Nest Audio-apparaten aan je Google Home-account toevoegen. Volg dezelfde stappen voor elke extra luidspreker.
2. Ondersteunt Google Nest Audio spraakopdrachten met de iPhone?
Ja, zodra je Nest Audio is geïnstalleerd, kun je spraakopdrachten gebruiken via de Google Assistant-functie in de Google Home App op je iPhone.
3. Wat moet ik doen als de installatie mislukt?
Controleer of je iPhone en Nest Audio zijn verbonden met hetzelfde Wi-Fi-netwerk. Zorg er ook voor dat de firmware van je Nest Audio is bijgewerkt en dat de Google Home App up-to-date is.
4. Kan ik mijn Nest Audio bedienen als ik niet thuis ben?
Ja, je kunt je Nest Audio op afstand bedienen via de Google Home App, zelfs als je niet thuis bent. Zorg ervoor dat zowel je iPhone als je Nest Audio zijn verbonden met internet.
5. Hoe kan ik mijn Nest Audio integreren met andere smart home-apparaten?
De Google Home App biedt integratiemogelijkheden met verschillende smart home-platforms. Ga naar de instellingen van de app en zoek naar de sectie ‘Homebediening’ om andere apparaten toe te voegen.
Conclusie
Met deze gedetailleerde gids zou je nu succesvol Google Nest Audio op je iPhone moeten hebben geïnstalleerd. Geniet van de krachtige geluidservaring en de handige smart home-functionaliteiten die Nest Audio te bieden heeft. Als je nog steeds problemen ondervindt, raadpleeg dan de officiële ondersteuningspagina van Google Nest of neem contact op met de klantenservice.
Door deze stapsgewijze handleiding te volgen, ben je goed op weg naar het volledig benutten van de mogelijkheden van je Google Nest Audio op je iPhone. Blijf op de hoogte van software-updates en nieuwe functies om je slimme luidsprekerervaring continu te verbeteren.
Google Nest Audio Verbinden Met Wifi
Google Nest Audio Verbinden met WiFi: Een Diepgaande Gids
Introductie
Het verbinden van je Google Nest Audio met WiFi is een essentiële stap om optimaal van dit slimme apparaat te kunnen genieten. Of je nu een nieuw Nest Audio-apparaat hebt aangeschaft of een bestaande wilt verbinden met een ander WiFi-netwerk, deze gids zal je stap voor stap door het proces leiden. We zullen diepgaande informatie verstrekken, specifieke concepten uitleggen en ervoor zorgen dat je alle benodigde kennis hebt om dit soepel te laten verlopen.
Stap 1: Voorbereiding
Voordat je begint met het verbinden van je Google Nest Audio met WiFi, is het belangrijk om ervoor te zorgen dat je alles hebt wat je nodig hebt. Zorg ervoor dat de Nest Audio is ingeschakeld, en dat je een smartphone of tablet bij de hand hebt met de Google Home-app geïnstalleerd. Dit zorgt voor een vlotte installatie en configuratie.
Stap 2: Open de Google Home-app
Start de Google Home-app op je smartphone of tablet. Als je de app nog niet hebt geïnstalleerd, kun je deze downloaden vanuit de App Store (iOS) of de Google Play Store (Android). Zorg ervoor dat je bent aangemeld met het Google-account dat is gekoppeld aan je Nest Audio.
Stap 3: Voeg een nieuw apparaat toe
In de Google Home-app, tik je op het “+”-symbool om een nieuw apparaat toe te voegen. Hier kun je de optie ‘Apparaat instellen’ selecteren.
Stap 4: Kies je apparaat
Selecteer ‘Luidsprekers en displays’ en kies vervolgens ‘Google’ gevolgd door ‘Nest Audio’. De app zal je door een reeks instructies leiden om ervoor te zorgen dat je Nest Audio correct is geïdentificeerd.
Stap 5: Verbinding maken met WiFi
Nu komt het cruciale deel: het verbinden van je Nest Audio met WiFi. De app zal je vragen om je WiFi-netwerk te selecteren en het wachtwoord in te voeren. Zorg ervoor dat je het juiste WiFi-netwerk kiest en voer het wachtwoord nauwkeurig in.
Stap 6: Afwerking en optimalisatie
Zodra de verbinding tot stand is gebracht, kun je de installatie voltooien en enkele aanvullende instellingen aanpassen. Dit omvat het toewijzen van een locatie aan je Nest Audio, zodat het apparaat gepersonaliseerde informatie kan bieden op basis van je regio.
Veelgestelde Vragen (FAQ)
1. Hoe kan ik mijn Google Nest Audio resetten als er problemen zijn met de WiFi-verbinding?
Indien nodig kun je je Nest Audio resetten door de stroomtoevoer kort te onderbreken en vervolgens opnieuw aan te sluiten. Houd er rekening mee dat dit alle instellingen en verbindingen zal wissen.
2. Kan ik meerdere Nest Audio-apparaten op verschillende WiFi-netwerken gebruiken?
Ja, je kunt meerdere Nest Audio-apparaten op verschillende WiFi-netwerken gebruiken. Volg simpelweg dezelfde stappen voor elke afzonderlijke configuratie.
3. Wat moet ik doen als de Google Home-app mijn Nest Audio niet kan detecteren?
Zorg ervoor dat je smartphone of tablet is verbonden met hetzelfde WiFi-netwerk als waarmee je je Nest Audio wilt verbinden. Controleer ook of Bluetooth is ingeschakeld op je mobiele apparaat.
4. Kan ik mijn Nest Audio op een gastnetwerk aansluiten?
Ja, je kunt je Nest Audio op een gastnetwerk aansluiten. Volg de gebruikelijke stappen voor het verbinden met WiFi en selecteer het gastnetwerk wanneer daarom wordt gevraagd.
Conclusie
Het verbinden van je Google Nest Audio met WiFi is een eenvoudig maar cruciaal proces om het maximale uit dit slimme apparaat te halen. Door de stappen in deze diepgaande gids te volgen, ben je verzekerd van een succesvolle installatie. Als je echter nog steeds problemen ondervindt, raadpleeg dan de officiële Google Nest-ondersteuningspagina of neem contact op met de klantenservice voor verdere assistentie. Geniet van de naadloze integratie van je Nest Audio in je slimme thuisnetwerk!
Google Nest Audio Fabrieksinstellingen
Google Nest Audio Fabrieksinstellingen: Een Diepgaande Gids
Google Nest Audio is een geavanceerd smart-speakersysteem dat naadloos integreert met je slimme thuisapparaten. Een van de cruciale aspecten van het beheer van je Google Nest Audio is het begrijpen en gebruiken van de fabrieksinstellingen. In deze diepgaande gids zullen we uitgebreid ingaan op het concept van “fabrieksinstellingen” voor de Google Nest Audio en hoe je ze kunt beheren.
Inleiding tot Google Nest Audio Fabrieksinstellingen
Google Nest Audio fabrieksinstellingen verwijzen naar de oorspronkelijke configuratie van het apparaat zoals het uit de fabriek komt. Het kan nodig zijn om de fabrieksinstellingen te herstellen om verschillende redenen, zoals het oplossen van problemen, het wissen van persoonlijke gegevens of het voorbereiden van het apparaat voor verkoop. Hieronder bespreken we gedetailleerd hoe je de fabrieksinstellingen van je Google Nest Audio kunt beheren.
Stap-voor-stap Gids voor Google Nest Audio Fabrieksinstellingen
-
Zorg voor een Stabiele Verbinding:
Voordat je begint, zorg ervoor dat je Google Nest Audio is verbonden met een stabiel Wi-Fi-netwerk. Een betrouwbare internetverbinding is essentieel voor een soepele uitvoering van het proces. -
Toegang tot de Google Home App:
Open de Google Home-app op je smartphone of tablet. Zorg ervoor dat deze is geüpdatet naar de nieuwste versie om eventuele compatibiliteitsproblemen te voorkomen. -
Selecteer je Google Nest Audio:
Identificeer en selecteer je Google Nest Audio in de lijst met beschikbare apparaten in de Google Home-app. -
Navigeer naar Apparaatinstellingen:
Zoek in de app naar de instellingen van het geselecteerde Google Nest Audio-apparaat. Dit kan variëren afhankelijk van de app-versie, maar meestal vind je deze in de vorm van een tandwielpictogram. -
Fabrieksinstellingen Optie:
Binnen de apparaatinstellingen zoek je naar de optie voor “Fabrieksinstellingen” of iets vergelijkbaars. Dit is de sectie waar je het proces kunt starten. -
Bevestig het Proces:
De app zal waarschijnlijk een waarschuwing weergeven over het verlies van gegevens en instellingen. Lees deze zorgvuldig door en bevestig dat je wilt doorgaan met het herstellen van de fabrieksinstellingen. -
Wacht op Voltooiing:
Het proces kan enkele minuten duren. Wacht geduldig tot de Google Nest Audio is teruggezet naar de fabrieksinstellingen. Het apparaat wordt mogelijk automatisch opnieuw opgestart. -
Herconfigureer het Apparaat:
Na het herstellen van de fabrieksinstellingen moet je de Google Nest Audio opnieuw configureren alsof het een nieuw apparaat is. Volg de instructies op het scherm om de initiële configuratie te voltooien.
Veelgestelde Vragen (FAQ)
1. Waarom zou ik de fabrieksinstellingen van mijn Google Nest Audio willen herstellen?
Het herstellen van de fabrieksinstellingen kan nodig zijn om problemen met de prestaties op te lossen, persoonlijke gegevens te wissen voordat je het apparaat verkoopt, of om het opnieuw in te stellen als onderdeel van een probleemoplossingsproces.
2. Worden alle gegevens gewist bij het herstellen van de fabrieksinstellingen?
Ja, het herstellen van de fabrieksinstellingen wist alle opgeslagen gegevens op je Google Nest Audio. Zorg ervoor dat je belangrijke informatie hebt back-upt voordat je dit proces start.
3. Kan ik de fabrieksinstellingen herstellen zonder de Google Home-app te gebruiken?
Nee, het herstellen van de fabrieksinstellingen gebeurt via de Google Home-app. Dit biedt een geïntegreerde en gestroomlijnde manier om het proces uit te voeren.
4. Moet ik mijn Google Nest Audio opnieuw instellen na het herstellen van de fabrieksinstellingen?
Ja, na het herstellen van de fabrieksinstellingen moet je je Google Nest Audio opnieuw instellen alsof het een nieuw apparaat is. Volg de instructies op het scherm om dit proces te voltooien.
5. Kan ik de fabrieksinstellingen herstellen op afstand?
Nee, het herstellen van de fabrieksinstellingen moet lokaal worden uitgevoerd via de Google Home-app op hetzelfde netwerk als je Google Nest Audio.
De bovenstaande stappen en FAQ’s bieden een diepgaand inzicht in het beheren van de fabrieksinstellingen van je Google Nest Audio. Door deze gids te volgen, kun je dit proces succesvol uitvoeren en profiteren van een optimaal werkende slimme luidspreker.
Delen 41 google nest audio installeren









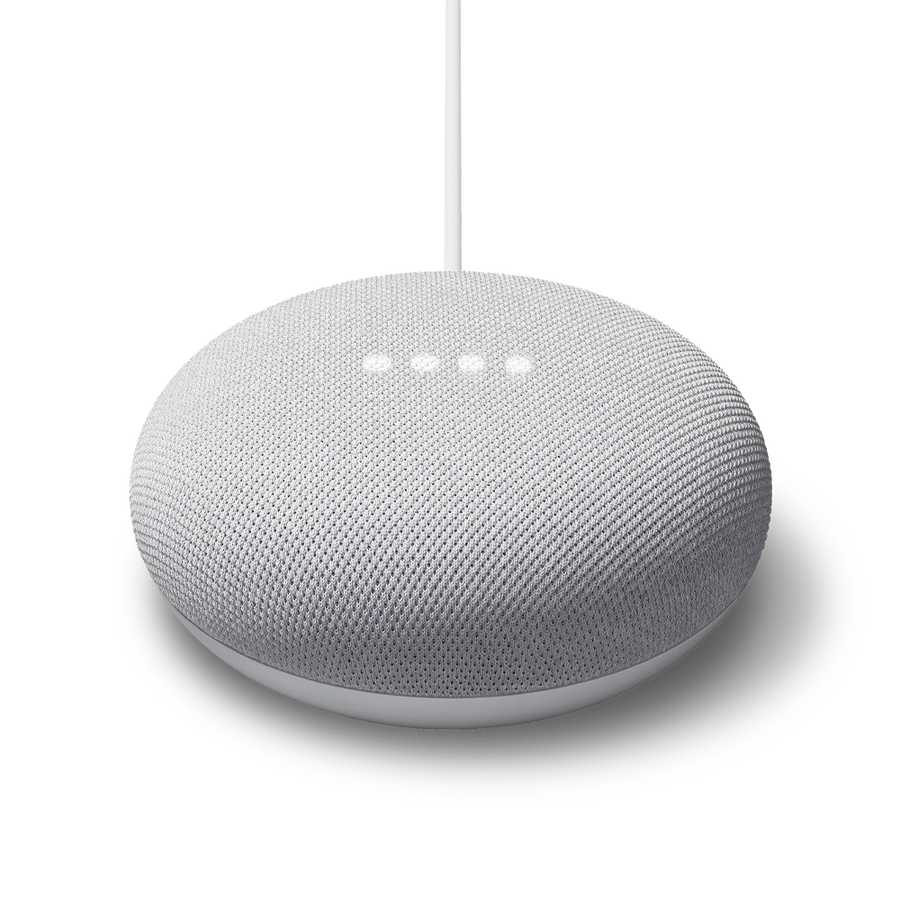
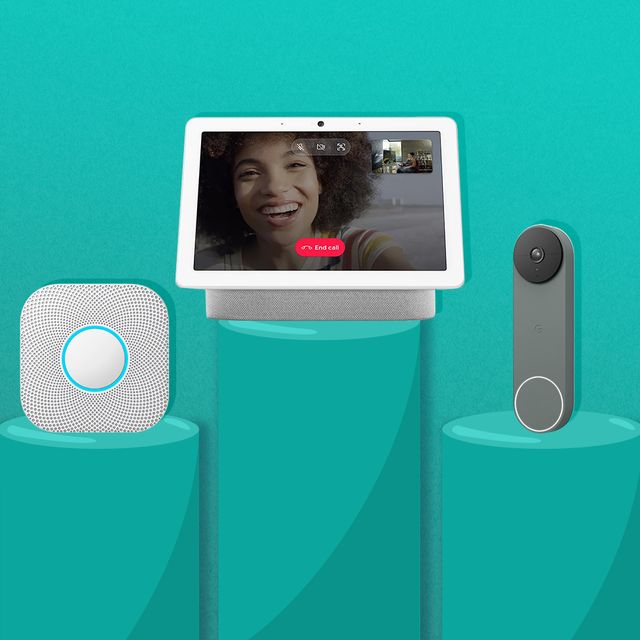


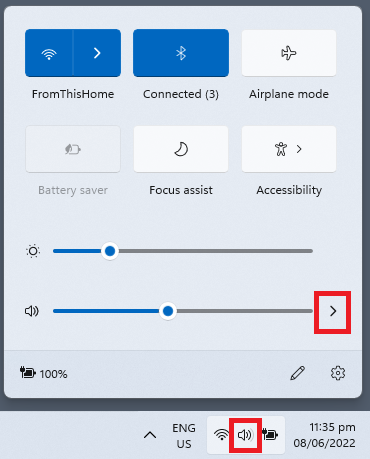
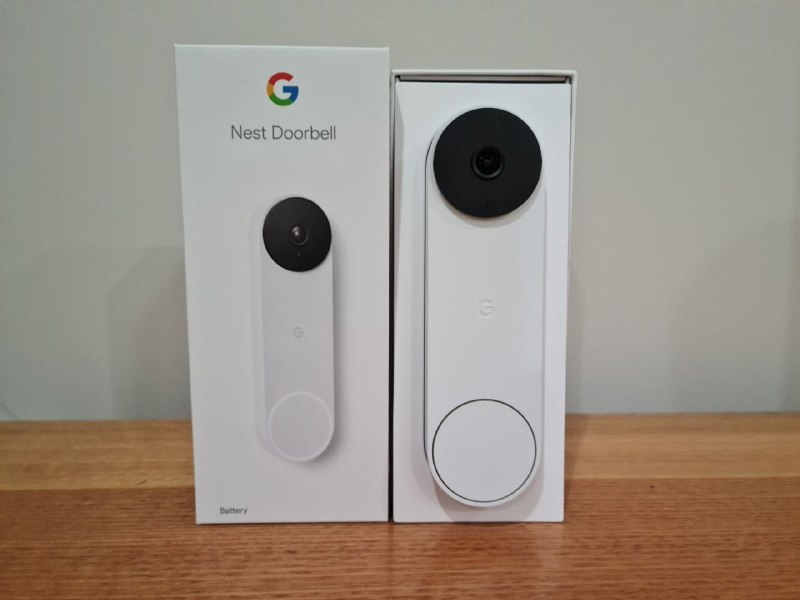

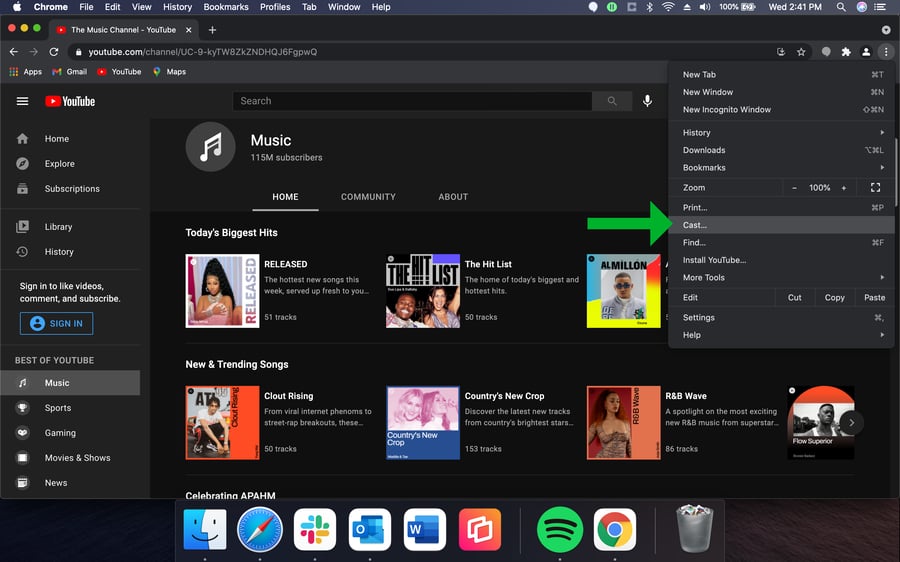



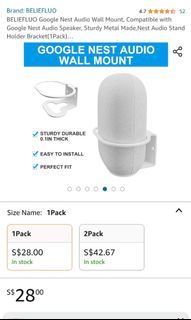

:max_bytes(150000):strip_icc()/Best-Google-Home-Devices-SPR-tout-46dabdbb17dd4629a6e732d07d2ceec7.jpg)

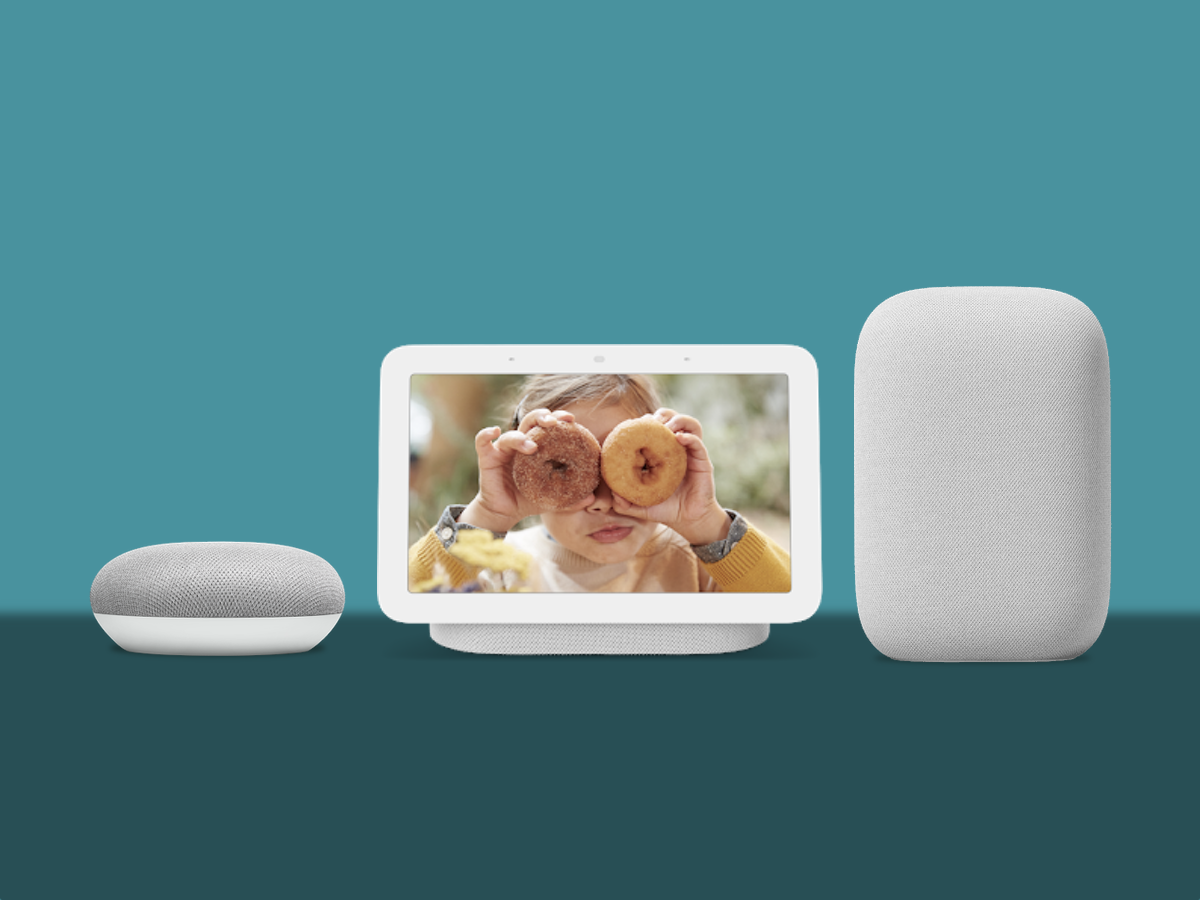
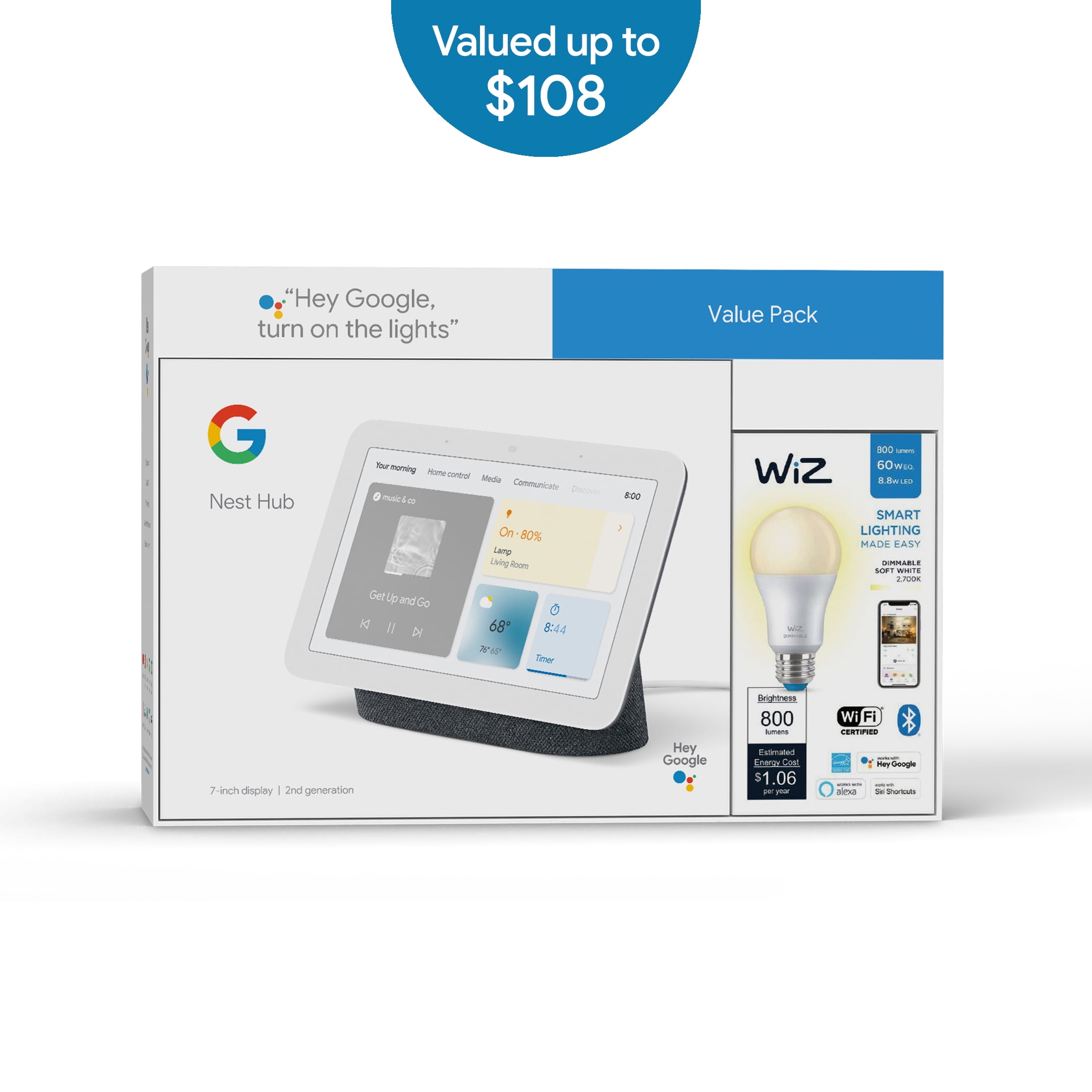

See more here: muadacsan3mien.com
Learn more about the topic google nest audio installeren.
- Google Nest Audio installeren: zo krijg je de slimme …
- Google Nest Audio installeren: stappenplan!
- Hướng dẫn cài đặt loa thông minh Google
- Stappenplan: Google Nest Audio installeren
- Je speaker of scherm voor Google Nest of Home instellen
- Blog – Hoe installeer ik mijn Google Nest Audio of mini ?
See more: https://muadacsan3mien.com/category/privacy-en-cookiebeleid blog